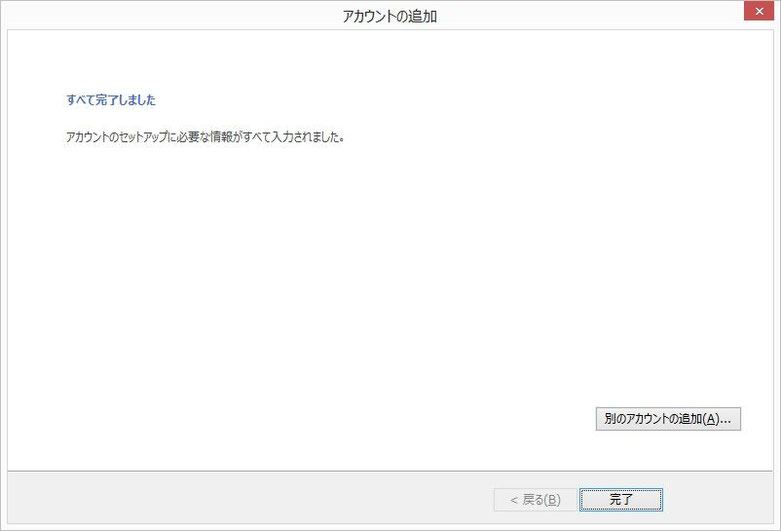メーラー設定 Out Look 2013 編
OUTLOOK 2013 に メールアドレスを設定する方法


(参考A-1)
左上端のファイルをクリックします。


(A-2)
アカウント情報の画面が開きます。


(A-3)
小さな「アカウントの追加」ボタンをクリックします。


(A-4)
アカウントを設定する画面「アカウントの追加」が開きます。ここからは同じです。


2.
Yahooメール、Gmail、hotmail、その他ウェブメールをご利用の場合は
「●電子メールアカウント」を選択して、「名前」「電子メールアドレス」「パスワード」「パスワードの確認入力(パスワードと同じもの)」を入力して「次へ」をクリックしたら完了です! 後の処理は自動で設定されます。


3.
プロバイダーから提供されているメールアドレスなどは、以下を参考にしましょう。
(例.@××××.ocn.ne.jp/@××××.palala.ne.jp/@××××.eonet.ne.jp などなどの場合。)
「自分で電子メールやその他のサービスを使うための設定をする(手動設定)」を選択して「次へ」をクリックします。


4.
「POPまたはIMAP」を選択して「次へ」をクリックします。


5.
以下の情報を入力していきます。
入力情報は、プロバイダーから指定されている情報です。受送信サーバー名やパスワードなど、あらかじめ配布されているメール情報を確認の上、間違わないように設定していきましょう。
全部入力出来たら、右下の「詳細設定」をクリックします。(「次へ」はまだです。)


6.
「インターネット電子メール設定」画面です。
「送信サーバー」タブをクリックします。


7.
「☑送信サーバー(SMTP)は認証が必要」…チェックオン
「●受信メールサーバーと同じ設定を使用する」を選ぶ


8.
次に隣の「詳細設定」タブをクリックします。
次の図「パターン①~パターン⑤」までの、どの設定をすれば良いかは、プロバイダーのサーバー環境と契約内容によって違いますので確認しましょう。
それぞれ「サーバーのポート番号」の数字と、チェックボックスの「オン」「オフ」が違います。
※
「☑サーバーにメッセージのコピーを置く」に、チェックを入れておくと、別のパソコンや、スマホ・タブレットでもメールが受信できて便利です(POPサーバーの場合)。
サーバーから削除される日数も適当に入れておきます。
入力出来たら「次へ」をクリックします。

パターン①


パターン②


パターン③
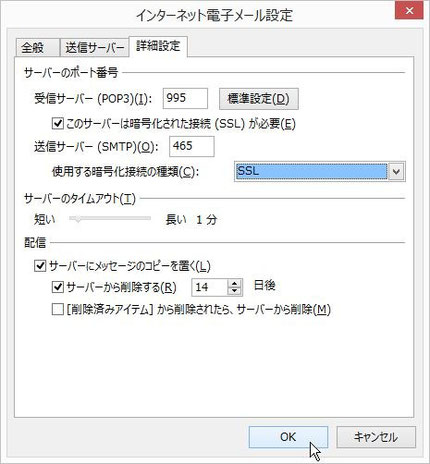
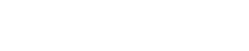
パターン④


パターン⑤



9.
元の画面に戻ってきましたね!
では次に「アカウント設定のテスト」ボタンをクリックします。


10.
ただいまテスト中・・・


11.
問題なく完了したら、「次へ」をクリックします。
以上で、メール設定は完了です。


12.
以上で、すべて完了です!「完了」ボタンをクリック。